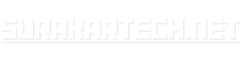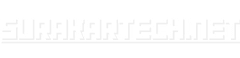Cara mengatasi account locked pada RDP sebenarnya sangat mudah. Kalian hanya perlu kurang dari 5 menit untuk mengatasinya. Tapi sebelum kita melanjutkan ke cara mengatasi account locked pada RDP, sebaiknya kita pahami dulu kenapa Microsoft memberikan fitur seperti itu.
Kenapa RDP saya tidak bisa diakses karena account locked?
Secara garis besar, fitur nonaktif pada system Windows Server diperlukan agar kita terhindar dari serangan Bruteforce. Bayangkan jika kalian menggunakan password yang tidak aman seperti Password123, Sandi321, dan lain sebagainya. Hanya butuh beberapa jam agar RDP kalian terkena hack.
Fitur locked itu berguna agar jika ada usaha login ke RDP kalian dan salah memasukkan password 10 kali, mereka tidak dapat memasukkan password lagi. Secara default akses login ke RDP akan terkunci selama 10 menit. Jadi sebetulnya ini sangat baik untuk RDP kalian.
Bagaimana menonaktifkan account locked pada RDP?
Bagaimana jika kalian harus segera mengakses RDP tapi tidak bisa login karena account locked? Tentunya itu akan sangat mengganggu. Kalian dapat menonaktifkan account locked dengan pertimbangan RDP lebih rentan, kemungkinan terkena hack lebih besar.
Namun kemungkinan tersebut dapat diperkecil dengan menggunakan password yang aman dengan jumlah 24 karakter yang terdiri dari kombinasi huruf, angka dan karakter special. Contoh : s$3;Yg1d@bnXg_A”[5\6F5&C
Cara menonaktifkan fitur locked pada RDP
Untuk menonaktifkan fitur account locked pada RDP, kalian harus mengakses RDP kalian terlebih dahulu. Jika masih pada kondisi locked, tunggu saja sekitar 10-15 menit.
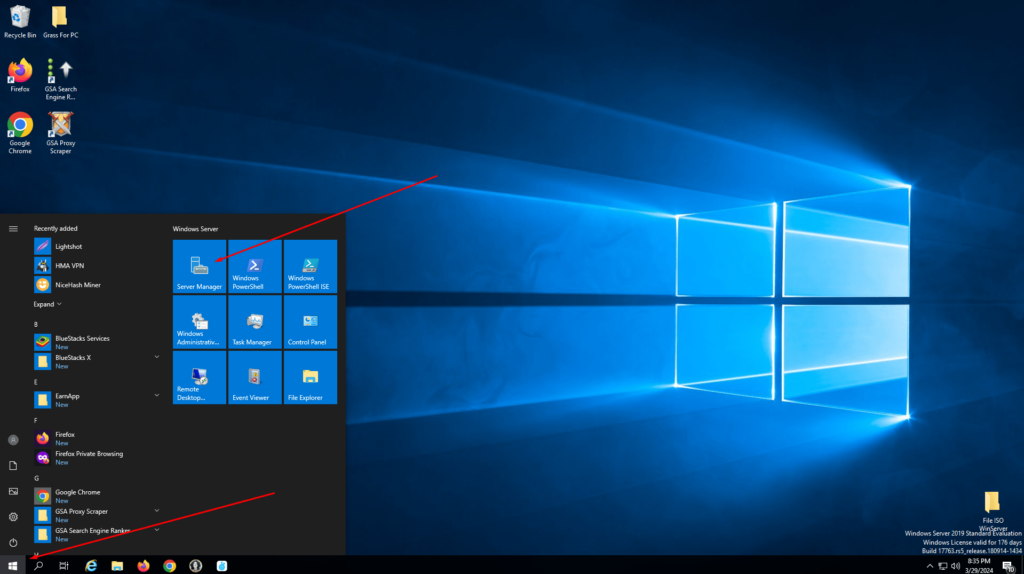
Kemudian setelah kalian login, klik logo Windows yang ada di pojok kanan, lalu pilih menu Server Manager.
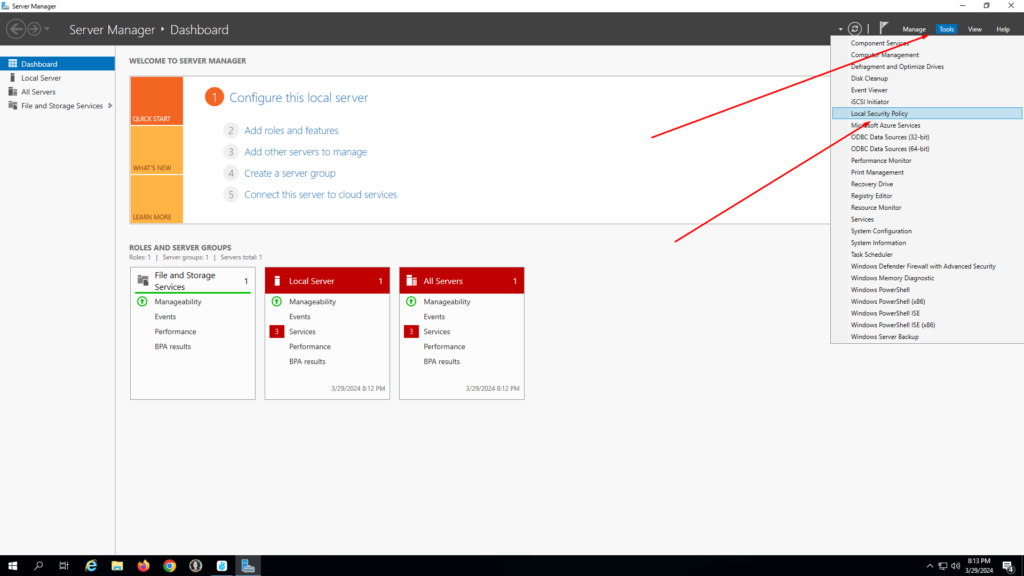
Pada Server Manager, klik Tools > Local Security Policy.
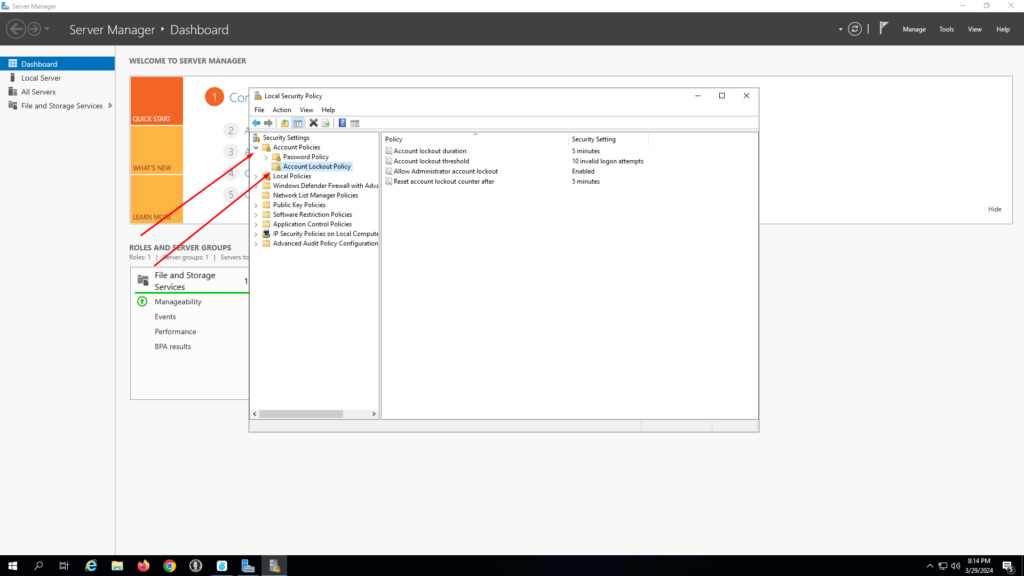
Kemudian akan muncul window dari Local Security Policy. Kalian dapat mengakses Account Policy, lalu pilih bagian Account Lockout Policy.
Kalian akan menemukan 4 opsi yang ada di bagian kanan. Perhatikan pada opsi nomor dua yaitu Account Lockout Threshold. Secara default itu akan bernilai 10 invalid logon attempts. Kalian bisa mengubahnya menjadi 0. Jika sudah, kalian bisa mengclose Server Manager dan mengganti password agar keamanannya tidak mudah ditembus.
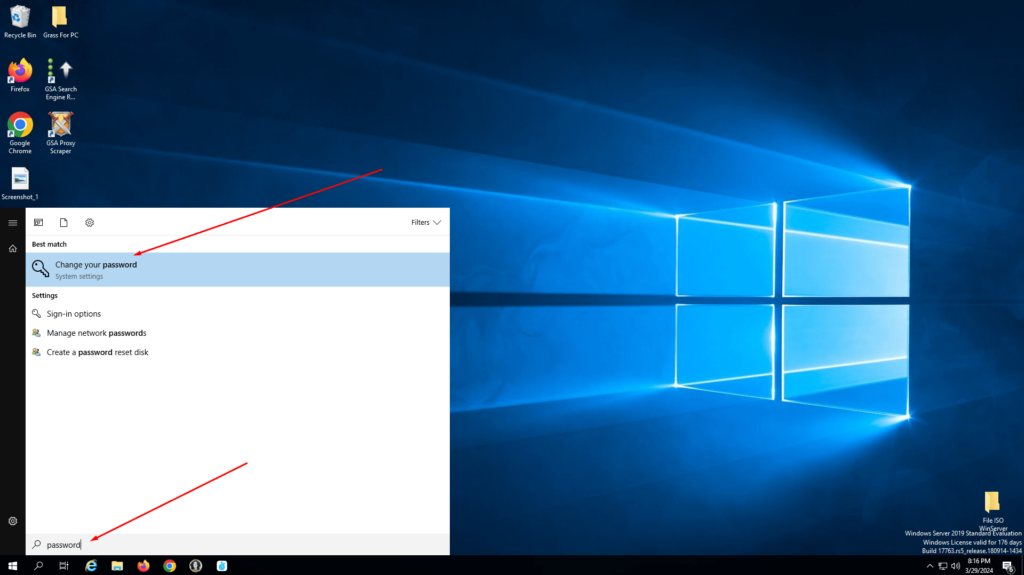
Klik logo Windows yang ada dipojok kanan bawah, kemudian ketikkan password. Nanti akan muncul opsi untuk Change your password seperti pada gambar di atas.
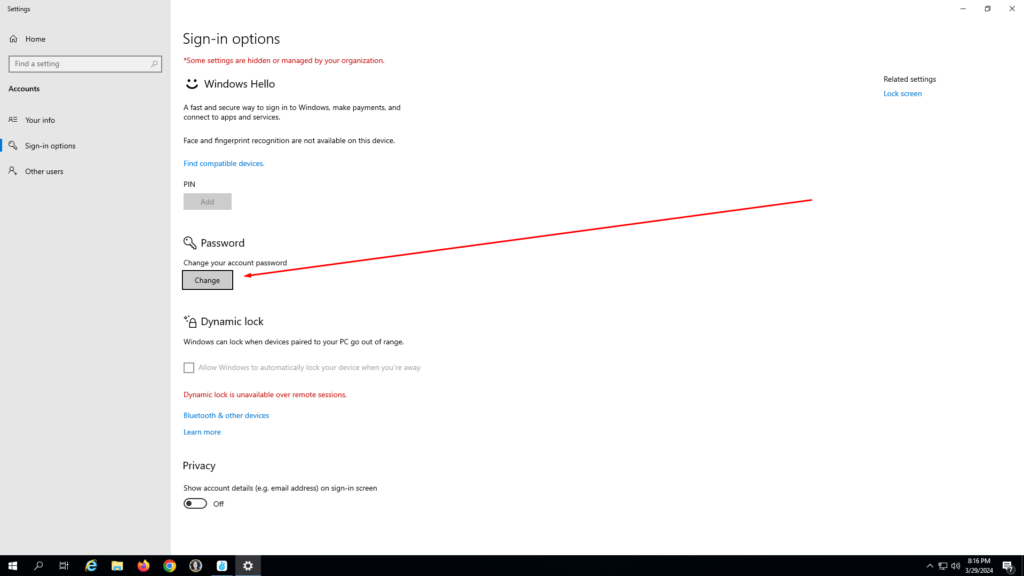
Setelah muncul halaman diatas, kalian bisa mengklik tombol Change pada bagian Password seperti pada gambar di atas.
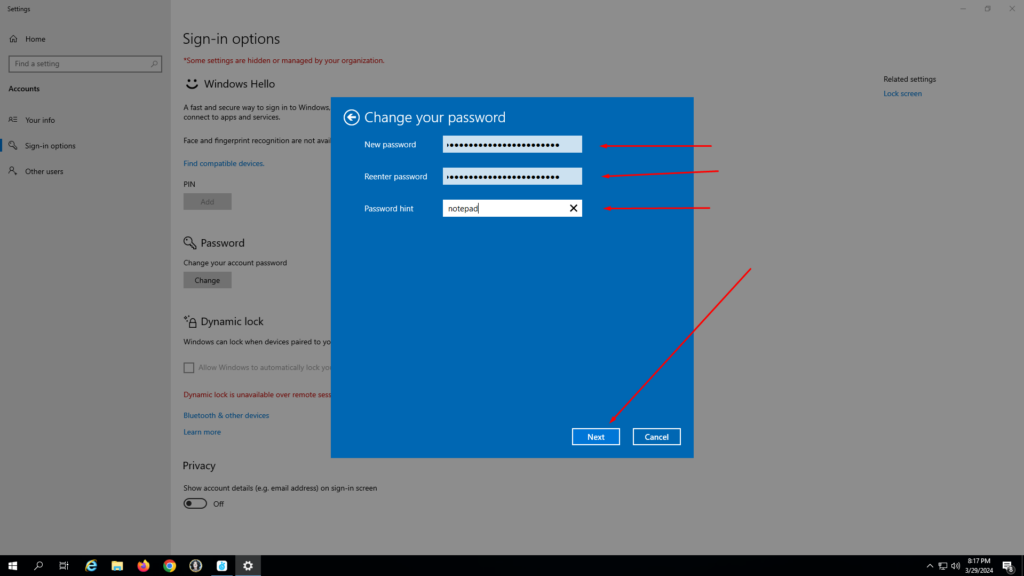
Kemudian akan muncul form untuk penggantian password. Kalian bisa mengisi password yang lama dulu, jika sudah akan muncul form untuk password baru seperti diatas. Isi ketiganya dan klik Next.
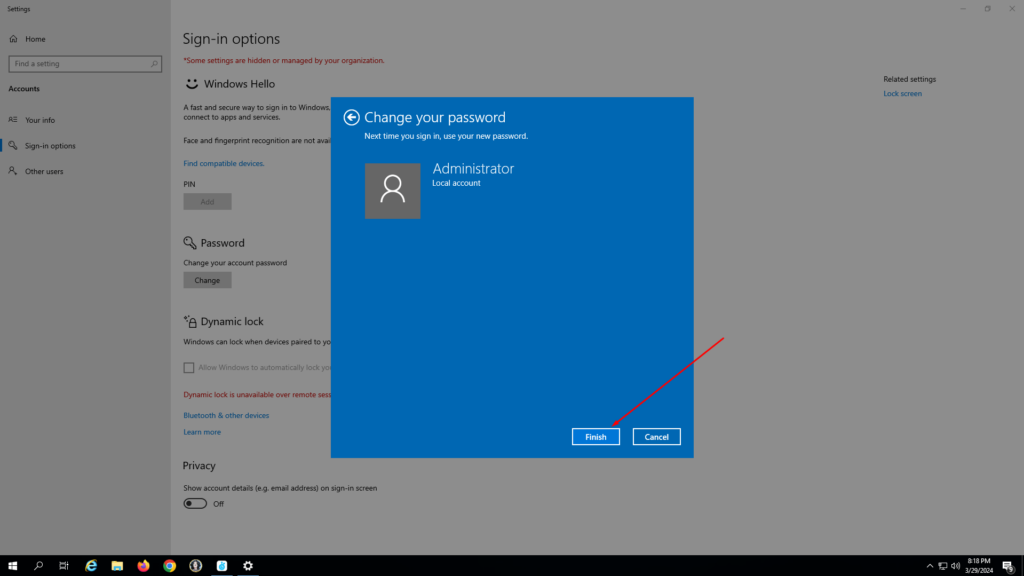
Akan muncul form konfirmasi sebelum kalian mengganti passwordnya. Klik Finish untuk memastikan password telah terganti. Simpan password kalian secara aman agar kalian tidak lupa. Pastikan tidak ada yang bisa mengakses file tersebut.
Setelah mengikuti tutorial diatas, kalian tidak akan mengalami account locked pada RDP lagi. Jika ingin lebih aman lagi, kalian bisa mengubah port RDP dari default 3389 ke port lain. Tutorialnya akan saya buatkan di artikel selanjutnya