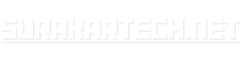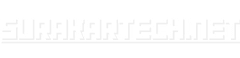Cara mengganti port RDP cukup mudah, hanya perlu waktu 2 menit. Namun, sebelum kita membahas bagaimana cara mengganti port RDP, sebaiknya pahami dulu apa itu RDP dan mengapa kita harus mengganti port RDP.
Apa itu RDP?
RDP adalah singkatan dari Remote Desktop Protocol, sebuah system untuk kita mengakses Windows Server secara online. Ada sedikit kesalahan umum di Indonesia bahwa RDP itu server Windows. Padahal sebenarnya RDP itu hanya cara kita untuk mengakses sebuah Windows Server.
Kenapa harus mengganti port RDP?
Setelah kita memahai apa itu RDP, sekarang kita akan mencoba memahami mengapa kita perlu mengganti port pada RDP. RDP secara default memiliki port 3389. Apabila kita tidak mengganti port tersebut, akan memudahkan seseorang yang memiliki niat buruk terhadap server kita.
Dengan port default 3389, seseorang dapat menggunakan BOT untuk menebak password kita. Biasanya mereka akan menggunakan bruteforce, yaitu mencoba menebak password kita dengan sekumpulan password yang biasa dipakai oleh orang orang.
Misalkan kita tidak mengganti port tersebut, mereka akan memiliki kesempatan untuk menebaknya. Maka dari itu, penggantian port tersebut bertujuan agar memperkecil kemungkinan sukses jika ada yang ingin meretas server kita. Karena kita telah mengganti port RDP kita, sehingga mereka tidak dapat melakukan percobaan login.
Bagaimana cara mengganti port RDP?
Step 1 : Mengubah Port pada RDP
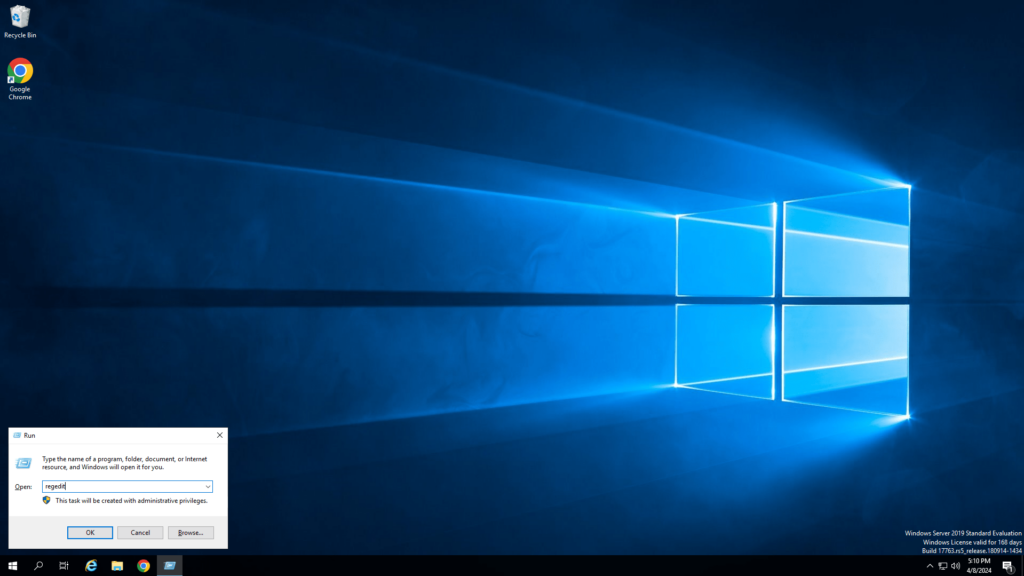
1. Buka Registry Editor dengan cara Win + R pada keyboard, dan ketikkan ‘regedit’
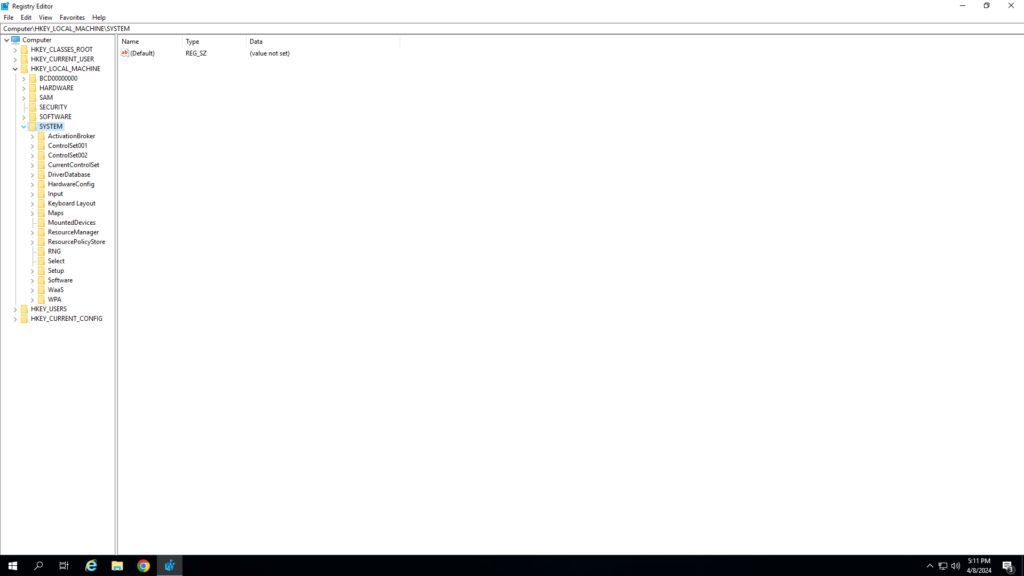
2. Ketika sudah muncul halaman Registry Editor, kalian bisa lihat kolom bagian kiri. Kita akan fokus kesana. Kalian dapat memilih ‘HKEY_Local-Machine’. Setelah itu kalian bisa ke SYSTEM.
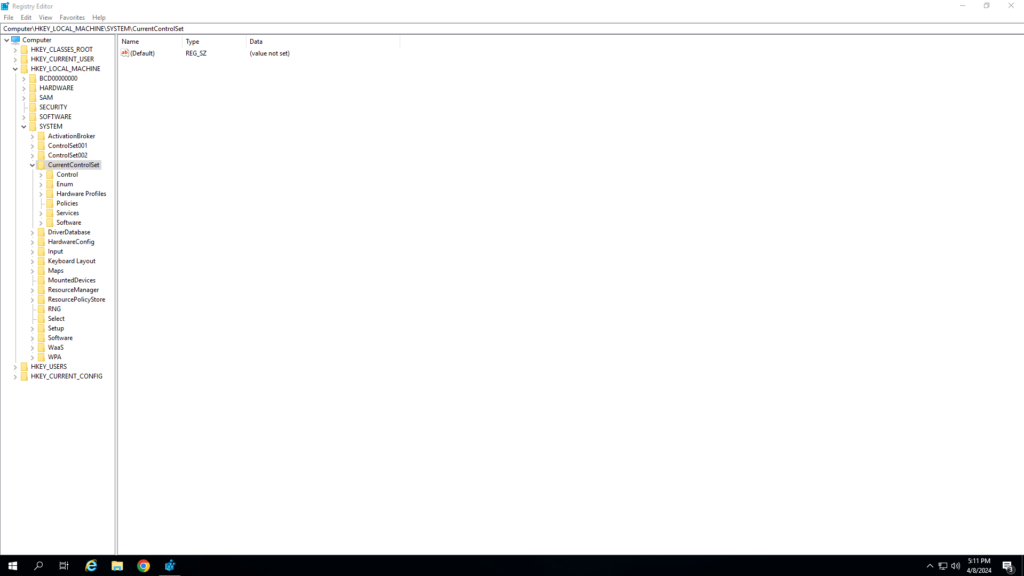
3. Kemudian CurrentControlSet.
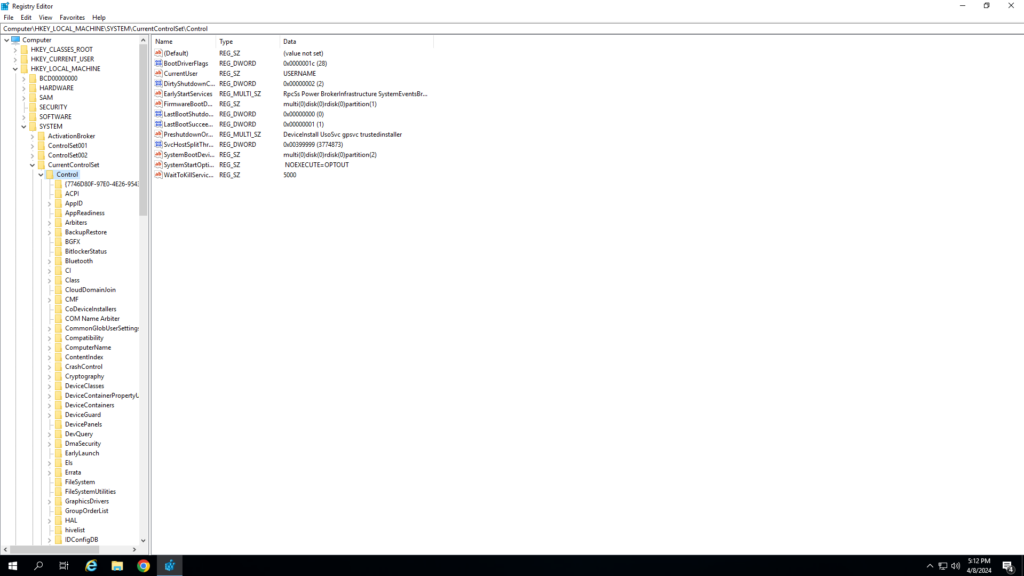
4. Lalu kalian dapat mengakses Control.
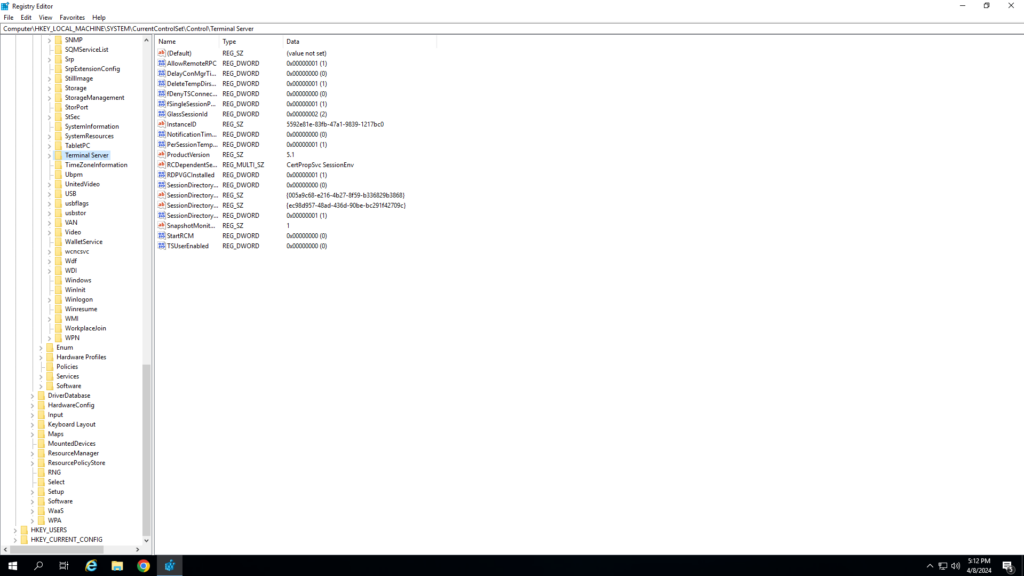
5. Selanjutnya kalian bisa scroll terus sampai kebawah dan pilih menu Terminal Server
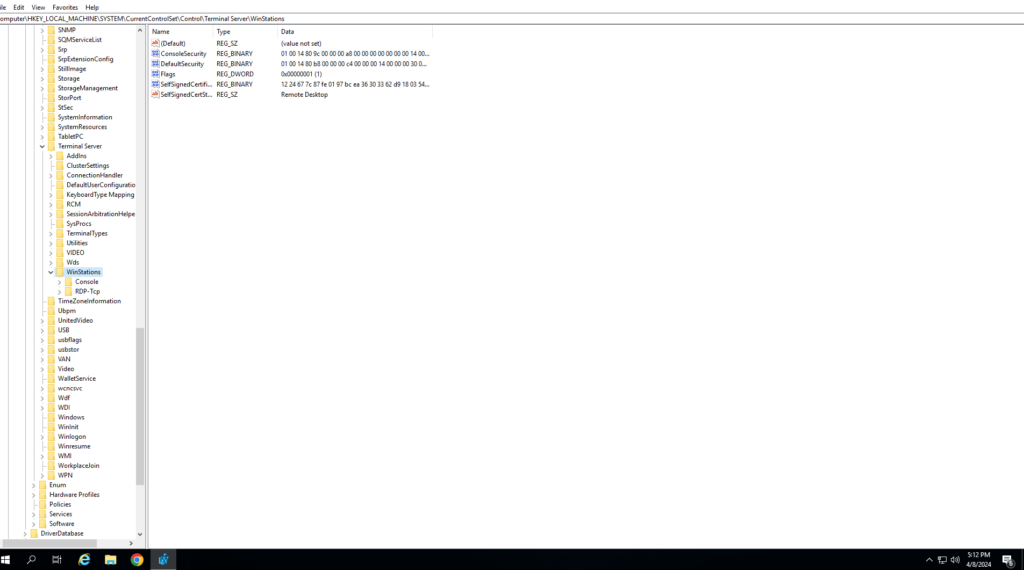
6. Jika sudah, kalian dapat meneruskan langkah tersebut dan menuju WinStations.
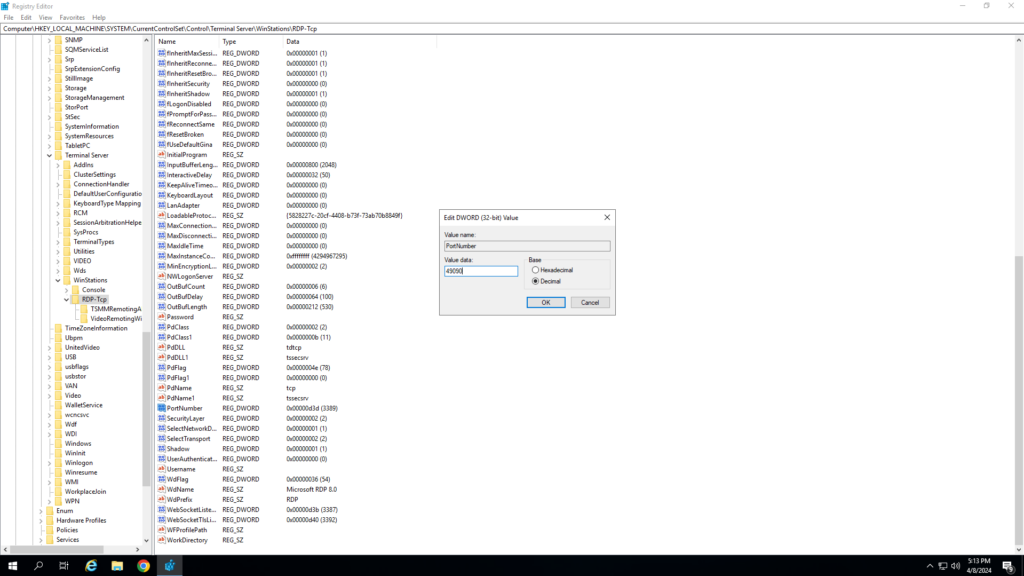
7. Terakhir, kalian dapat mengakses bagian RDP-Tcp. Setelah itu kalian bisa mencari Port Number dan menggantinya dengan yang kalian inginkan. Jika kalian bingung bisa melihat gambar.
Step 2 : Memberikan Akses Firewall pada Port Baru
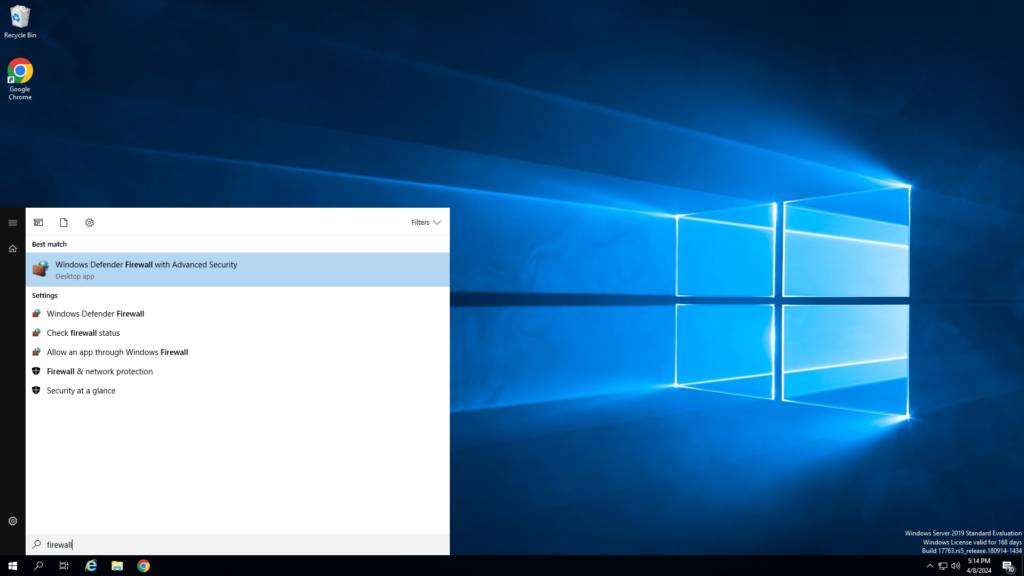
1. Kalian bisa ke Windows dan mengetik firewall dan akan muncul opsi Windows Defender Firewall with Advanced Security.
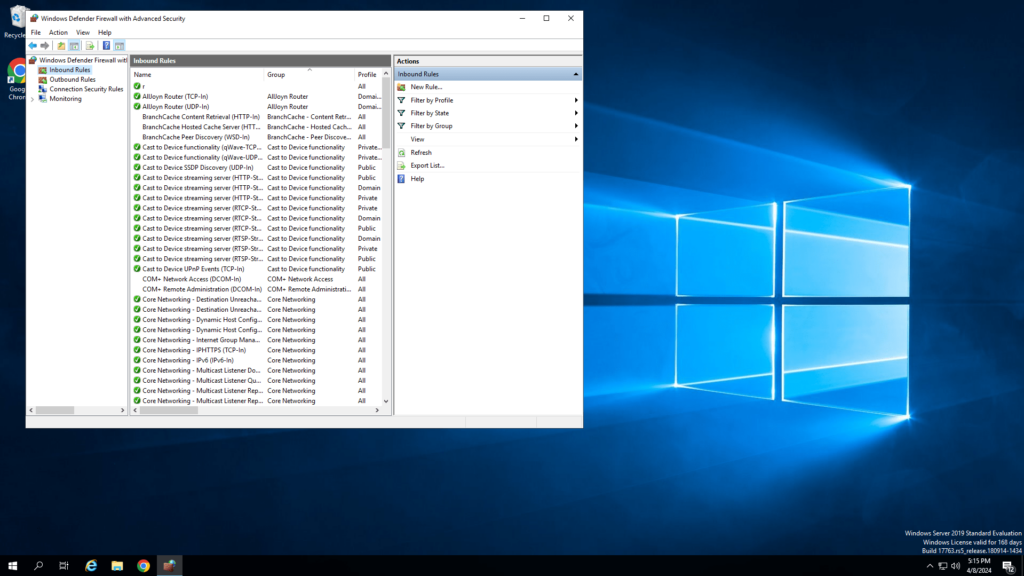
2. Setelah muncul jendela Windows Defender Firewall With Advanced Security, kalian bisa memilih Inbound Rules disisi kiri, kemudaian pilih New Rule.
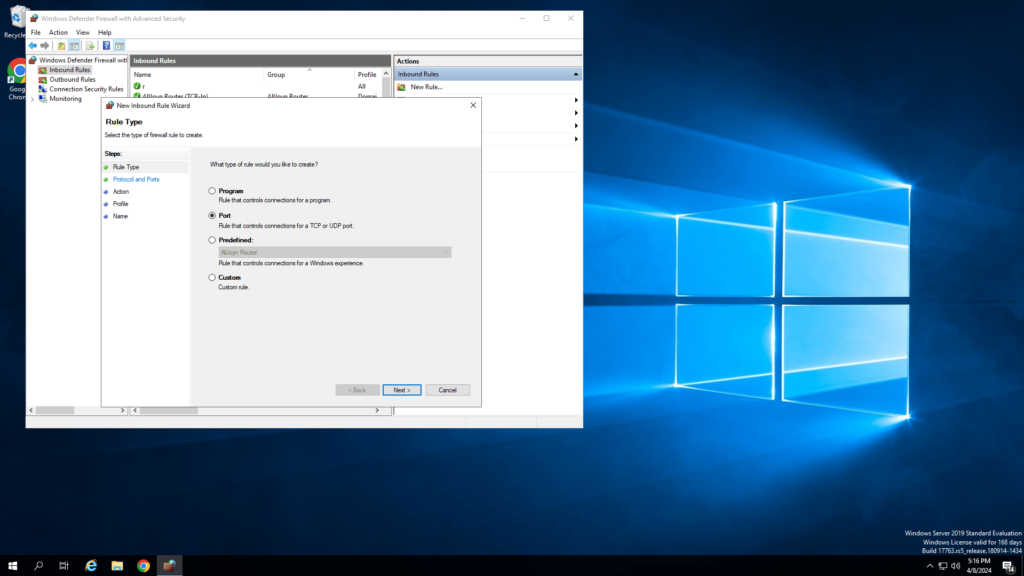
3. Akan muncul jendela New Inbound Rule Wizard. Pilih opsi Port, lalu next.
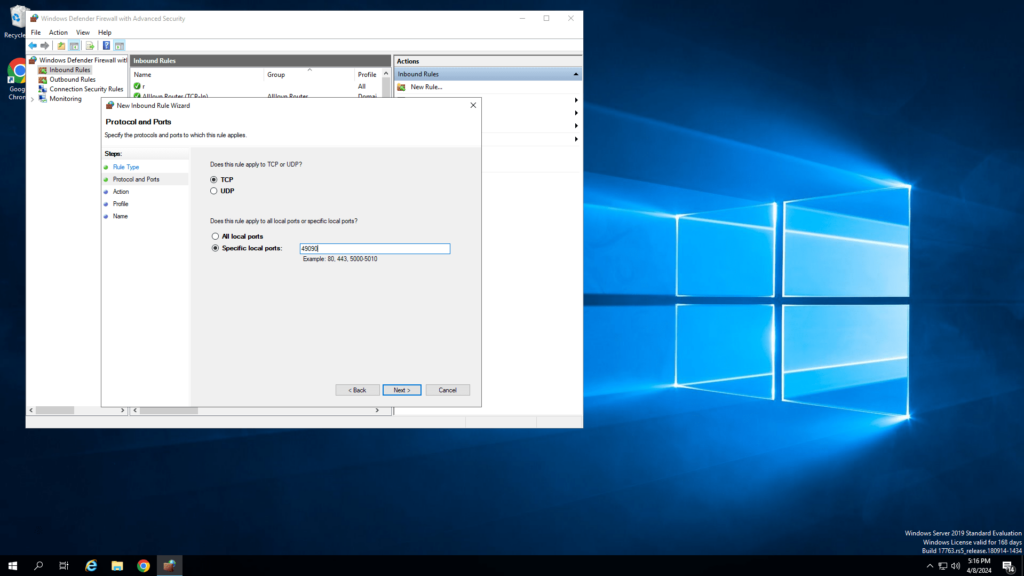
4. Kemudian isi bagian Specific local ports sesuai dengan keinginan kalian, disini saya menggunakan 49090, next.
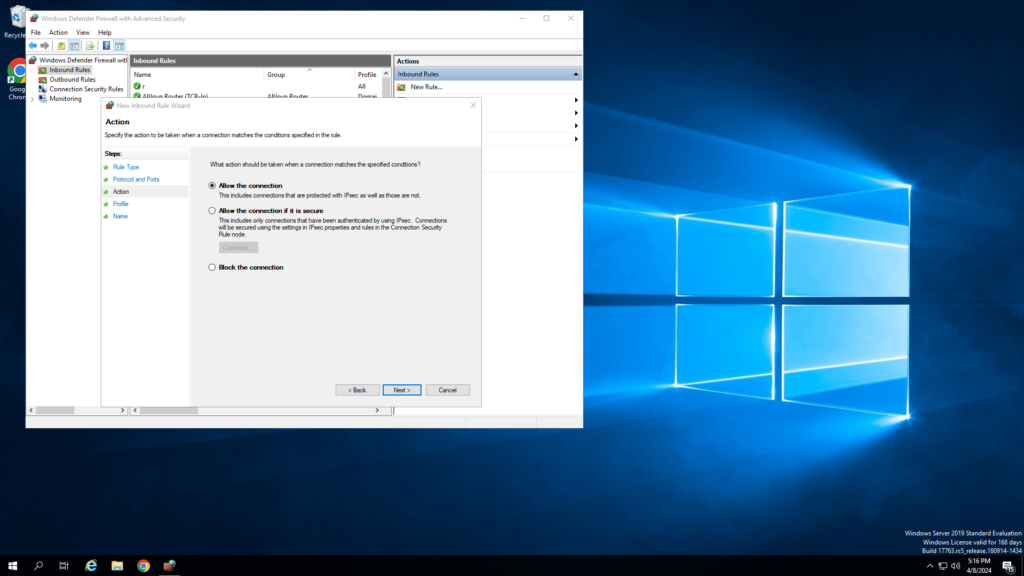
5. Pada bagian ini tidak ada yang perlu diubah, biarkan dalam keadaan default saja. Langsung next untuk step berikutnya.
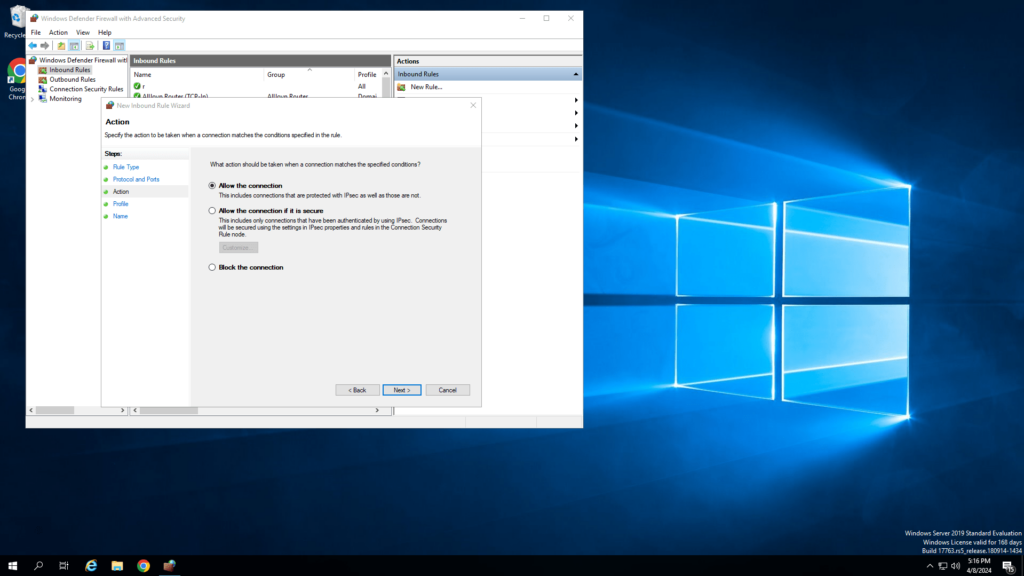
6. Bagian ini juga tidak ada yang perlu diubah, tetap dalam settingan default dan langsung klik tombol next.
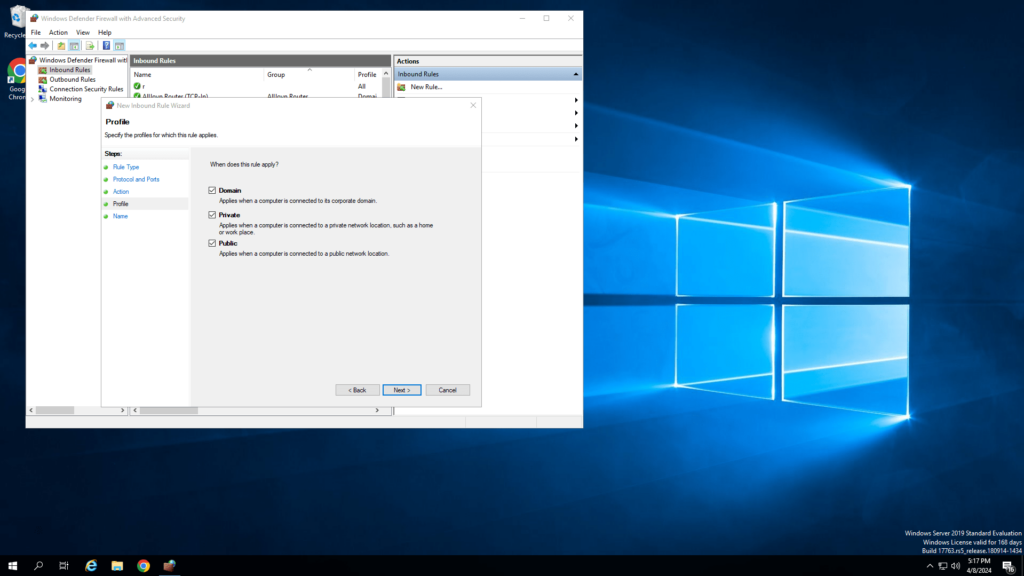
7. Beri nama sesuai keinginan kalian untuk settingan port ini. Jika sudah klik finish.
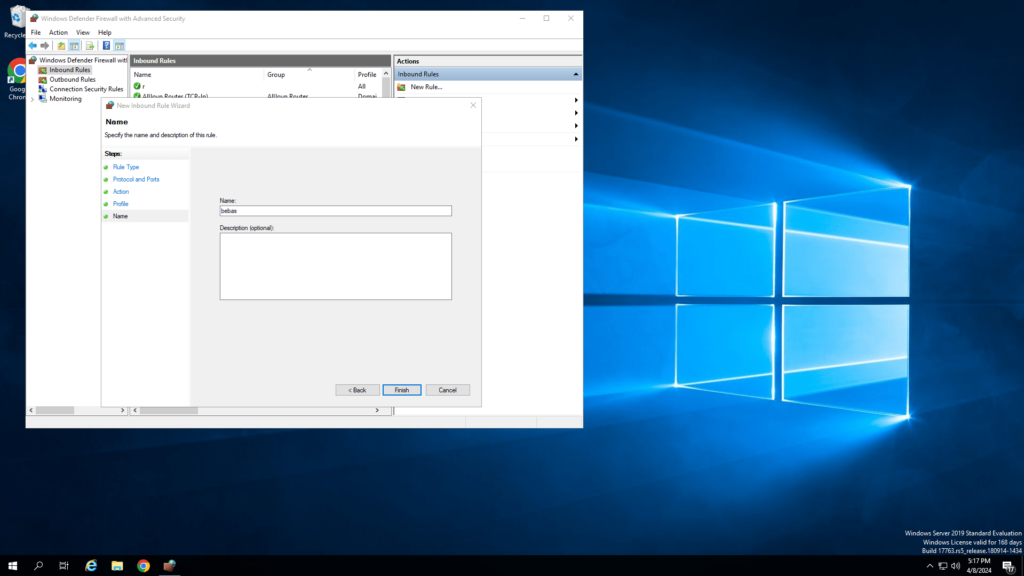
8. Saya sarankan untuk restart dulu agar settingan tersebut dapat diterapkan segera. Karena port RDP telah diubah, untuk login ke Windows Server kalian, kalian dapat menambahkan port baru ke IP kalian dengan diselingi tanda ‘:’
Contoh :
172.126.211.21:49090