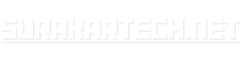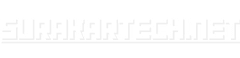Tutorial membuat RDP di Digital Ocean yang saya lihat di internet sebagian besar tidaklah mengajarkan kepada kalian untuk menginstall RDP di Digital Ocean dari awal. Mereka memberitahu kalian cara menginstall RDP dengan menggunakan file image windows server milik mereka atau malah mengambil file image dari orang lain. Padahal sumber file yang tidak jelas sebisa mungkin dihindari.
Pada artikel ini saya akan membahas tentang bagaimana cara membuat RDP di Digital Ocean dari 0 dengan menggunakan file image Windows Server dari official Microsoft.
- Memangnya kenapa harus dari official Microsoft?
- Apa saja keuntungannya dari membuat file sendiri?
- Apa saja kerugian yang bisa terjadi jika kita menggunakan file orang lain?
- Bagaimana caranya kita membuat file installernya sendiri?
Saya akan coba bahas satu satu untuk setiap pertanyaan diatas.
Memangnya kenapa harus dari official Microsoft?
Penjelasan paling mudah kenapa harus dari official Microsoft adalah kepastian dan jaminan bahwa file tersebut aman. Aman disini maksudnya adalah tidak adanya file berbahaya yang disisipkan orang tidak bertanggungjawab.
Selalu pastikan kalian menggunakan file resmi yang dikeluarkan oleh official pencipta softwarenya. Dengan begitu kalian akan mendapatkan file yang clean, sehingga terhindar dari masalah masalah yang bisa terjadi dikemudian hari.
Apa saja keuntungannya dari membuat file sendiri?
Jika kalian menggunakan file yang dibuat sendiri, kalian akan memiliki kontrol yang lebih terhadap file yang anda buat. Kalian bisa membuat perubahan tertentu yang sesuai dengan keinginan anda.
Terkadang ada hal yang tidak anda perlukan, sehingga anda bisa memilih untuk menonaktifkannya. Hal ini berimbas pada berkurangnya CPU/Memory usage yang dapat membuat akses RDP lebih smooth dan tanpa lag.
Selain itu, kita tidak perlu membayar lisensi windows server yang akan kita gunakan. Karena Microsoft memberikan kita lisensi trial selama 180hari. Saya kira sudah lebih dari cukup.
Apa saja kerugian yang bisa terjadi jika kita menggunakan file orang lain?
Pasti kalian pernah mencoba membuat RDP di Digital Ocean dengan menggunakan file image windows server orang lain dan ketika login menggunakan username Whatsuptime.com password P@ssword64!
Itu adalah salah satu contoh dari tutorial yang mengajarkan kepada kalian tapi hanya pada cara installnya saja. Bukan mengajarkan kalian untuk cara membuat file installernya dari awal. File tersebut bisa jadi memiliki script atau file berbahaya yang dapat merugikan kalian kedepannya. File berbahaya tersebut antara lain malware, trojan, keylogger atau xmrig.
Hal tersebut dapat berdampak pada RDP kalian digunakan secara overload yang menyebabkan CPU/Memory 90%++ berhari hari, sehingga akun Digital Ocean kalian akan disuspend dengan alasan Network Abuse.
Bagaimana caranya kita membuat file installernya sendiri?
Berikut saya berikan tutorial cara membuat RDP Digital Ocean secara runtut. Kalian bisa menggunakan Termius sebagai software untuk mengakses VPS kalian via SSH. Jika kalian belum memiliki akun Digital Ocean, kalian dapat menghubungi saya via Telegram @renno21suryo. Namun jika kalian sudah memiliki akun Digital Ocean, bisa langsung menjalankan tutorial dibawah ini.
1. Buat VPS
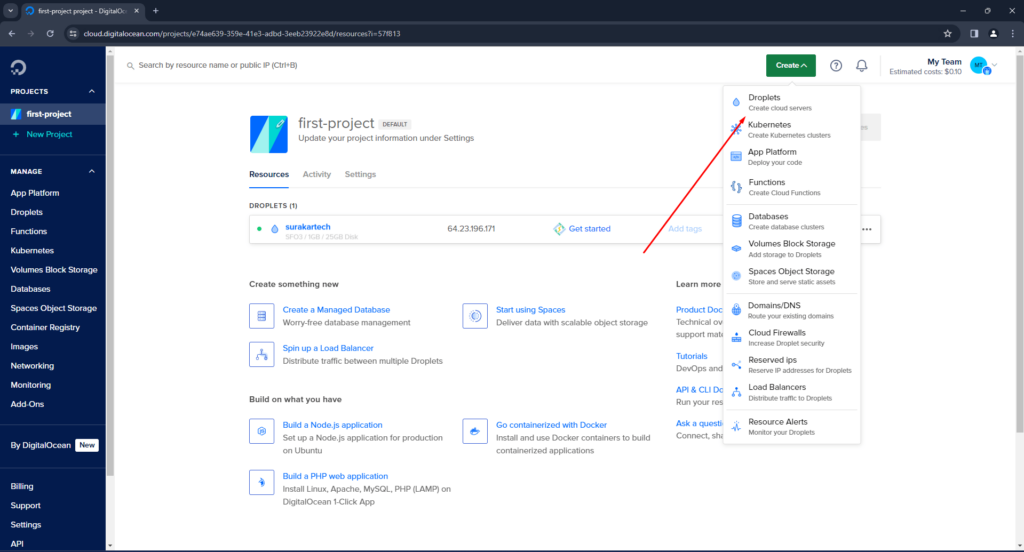
Kalian dapat mengklik ‘Create’ yang ada di kanan atas, kemudian ‘Droplet’.
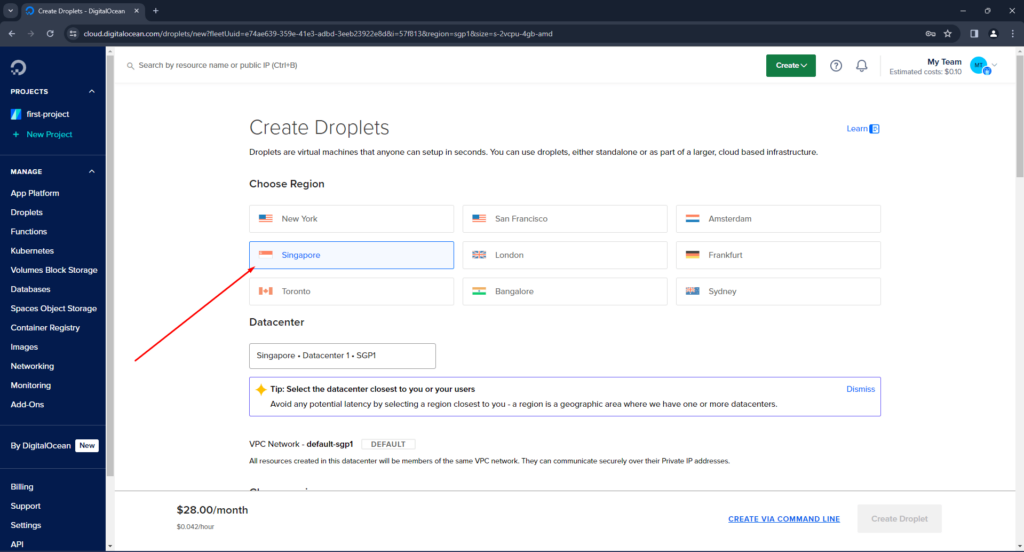
Kemudian dibagian ‘Choose Region’, pilih letak server negara mana yang kalian inginkan. Saran saya kalian dapat membuat RDP Digital Ocean dengan server terdekat dari kalian. Jadi disini saya memilih menggunakan server dari Singapore. Karena semakin dekat kita dengan negara server, koneksi yang dihasilkan akan semakin bagus. Sehingga ketika mengakses RDP akan terasa lebih smooth dan tanpa lag.
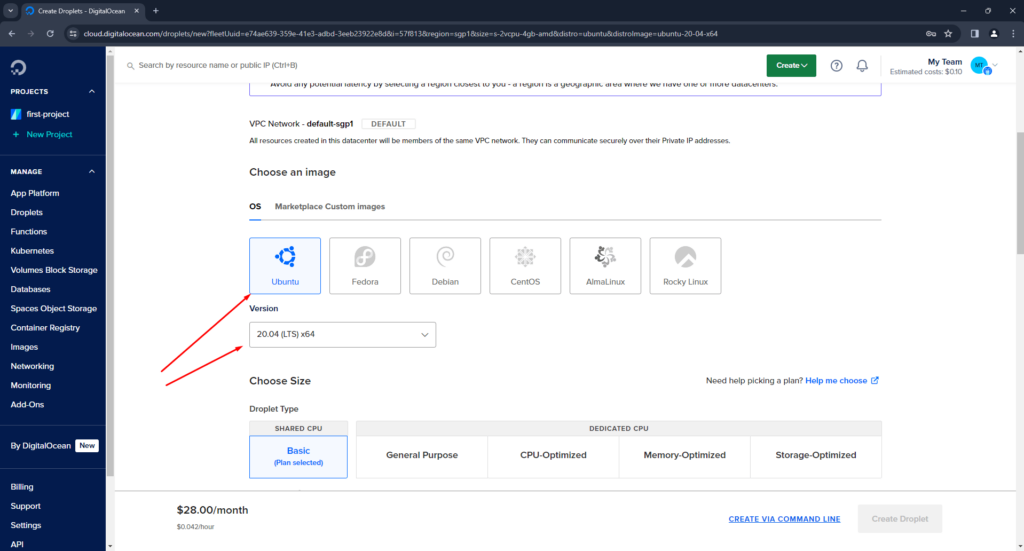
Pada bagian OS, kalian dapat memilih Ubuntu dengan versi 20.04 (LTS) x64 seperti yang ada digambar.
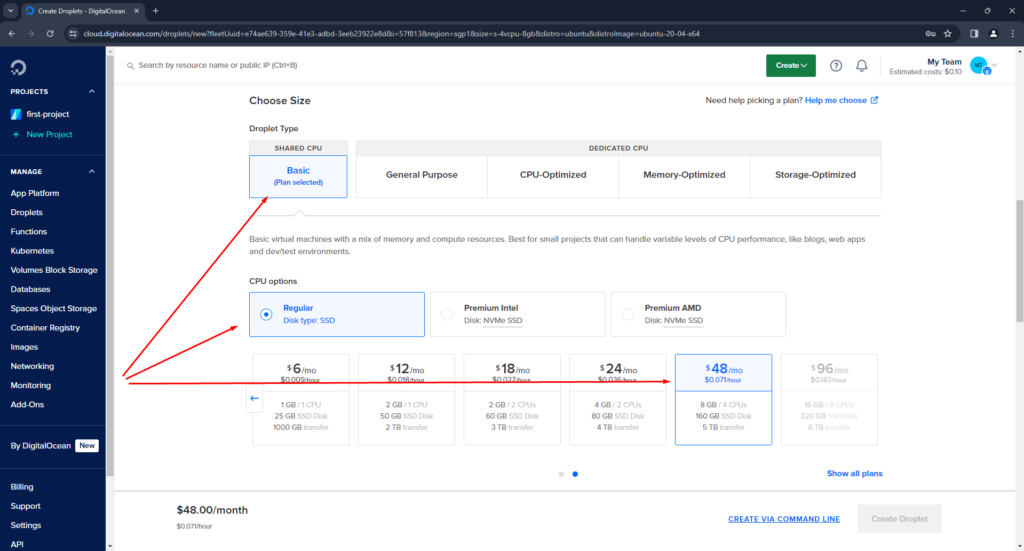
Kemudian pada bagian Droplet Type, pilih Basic. Untuk CPU Options, pilih Regular agar biayanya lebih terjangkau. Namun, jika kalian ingin spek lebih bagus kalian bisa pilih Premium Intel atau Premium AMD, karena keduanya menggunakan CPU yang lebih baik dan storagenya NVME.
Setelah itu kalian bisa memilih spek yang kalian inginkan, saran saya gunakan yang paling tinggi agar RDP Digital Ocean kalian tidak lag ketika diakses. RDP dengan spek rendah akan membuat software atau bot yang kalian jalankan berpotensi untuk crash dan RDP kalian akan sering restart.
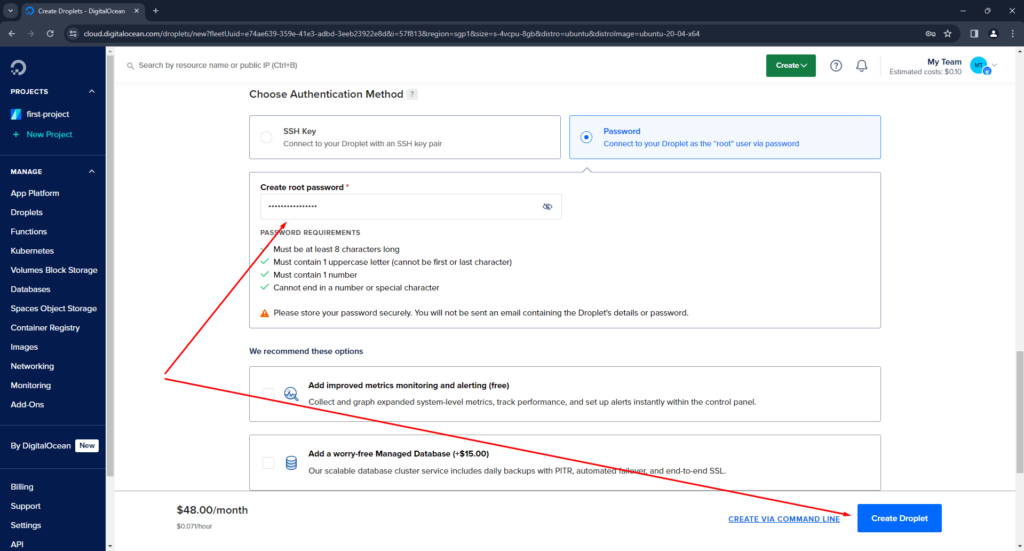
Selanjutnya kalian dapat mensetting password yang akan digunakan untuk mengakses VPS kalian pada kolom ‘Create root password’. Gunakan password yang sesuai ketentuan, seperti Panjang password minimal 8 karakter, ada 1 huruf besar (selain dihuruf pertama dan terakhir), memiliki angka dan tidak diakhiri dengan tanda baca.
Setelah kalian selesai menginput passwordnya, kalian dapat mengklik tombol ‘Create Droplet’ yang ada dibawah.
2. Akses VPS
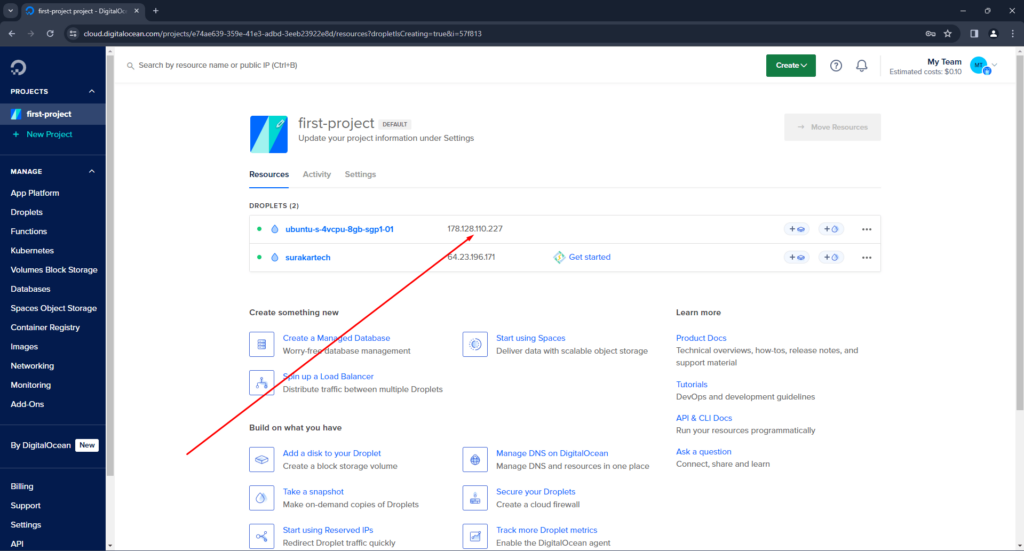
Klik IP VPS yang barusan selesai kalian buat. Saya merekomendasikan kalian menggunakan software ‘Termius’ untuk mengakses VPS kalian.
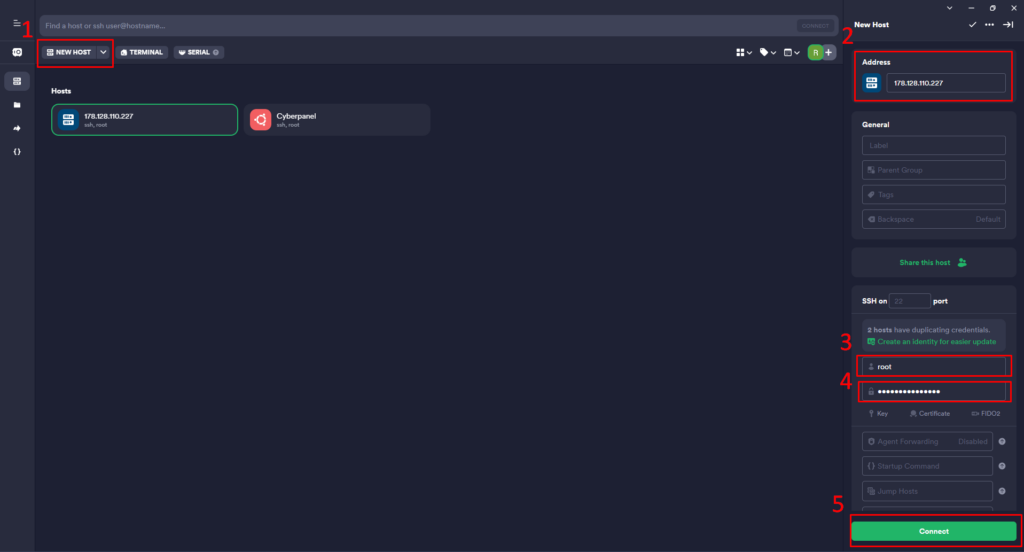
Setelah kalian membuka Termius, klik New Host. Lalu masukkan IP VPS kalian kedalam kolom address yang ada di pojok kanan atas (nomor 2). Kemudian masukkan usernamenya dengan root (nomor 3) dan passwordnya adalah password yang kalian setting sebelumnya(nomor4). Jika semua sudah, klik Connect (gambar 5)
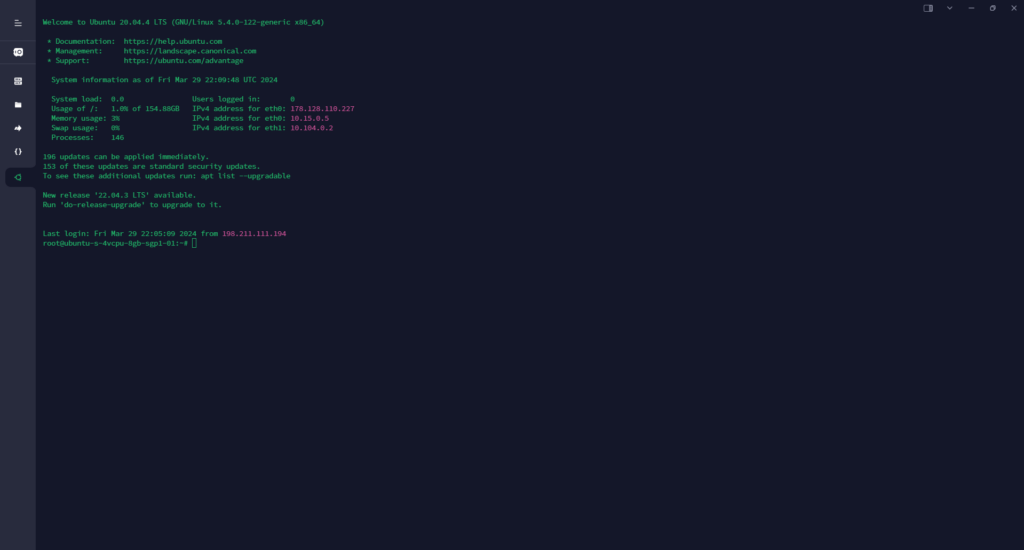
Jika Termius anda sudah menampilkan gambar seperti ini, artinya kalian sudah sukses untuk mengakses VPS yang kalian miliki. Selanjutnya kalian dapat mengikuti tutorial cara membuat RDP Digital Ocean dengan cara mengcopy paste command yang ada dibawah ini dengan menggunakan copy dan paste dengan klik kanan di Termius.
Pada proses ini sebenarnya cukup sederhana, jika kalian bingung kalian dapat melihat tutorial versi video yang sudah saya unggah di YouTube saya dibagian bawah artikel ini.
Command line untuk menginstall RDP Digital Ocean
Download dan install file Installernya
wget https://raw.githubusercontent.com/rennode/Custom-Windows-Server-Image/main/windows-server-autoinstaller.shBeri permission ke file tersebut
chmod +x windows-server-autoinstaller.shJalankan installernya
./windows-server-autoinstaller.shRun QEMU :
Note – Ubah xxx sesuai dengan versi windows yang kalian pilih.
qemu-system-x86_64 \\
-m 3G \\
-cpu host \\
-enable-kvm \\
-boot order=d \\
-drive file=windows2xxx.iso,media=cdrom \\
-drive file=windows2xxx.img,format=raw,if=virtio \\
-drive file=virtio-win.iso,media=cdrom \\
-device usb-ehci,id=usb,bus=pci.0,addr=0x4 \\
-device usb-tablet \\
-vnc :0 \\
Khusus pada command ini, klik enter dua kali.
Akses via VNC :
Buka RealVNC Viewer, masukkan IP VPS kalian. Setelah itu ikuti langkah langkah yang ada di video.
Download file custom Windows Server kalian
Kompress Windows Server Img kalian
dd if=windows2xxx.img | gzip -c>windows2xxx.gzInstall Apache
apt install apache2Beri akses firewall untuk Apache
sudo ufw allow 'Apache'Pindahkan file Windows Server Image kalian biar bisa di download
cp windowsxxx.gz /var/www/html/Buka browser, download dengan mengakses VPSnya. Ubah yyy dengan ip kalian, xxx untuk versi Windows Server yang kalian pilih. Contoh, 178.128.110.227/windows2019.gz/windows2019.gz
Setting Agar Bisa Diakses via RDP :
Create droplet baru dan ikuti petunjuk yang ada di YouTube
wget -O- --no-check-certificate <http://yyy.yyy.yyy/windowsxxxx.gz> | gunzip | dd of=/dev/vdaKalian juga bisa menggunakan file dari saya dengan cara mengklik link donasi via Trakteer ini dan melakukan donasi sebesar 25.000 rupiah. Donasi dari kalian akan sangat berguna untuk membiayai kebutuhan operasional blog ini. Tidak lebih mahal daripada kopi yang ada di warkop 😂. Kalian dapat melihat menuju menu reward, kemudian klik pada donasi tersebut untuk mendapatkan link untuk Windows Servernya.
Itulah tutorial cara membuat RDP Digital Ocean dengan menggunakan file image Windows Server official dari Microsoft. Kalian dapat melakukan setting tambahan agar RDP kalian lebih aman dari serangan hacker yang akan saya share caranya di artikel selanjutnya.